Nexus 6P, Nexus 5X and Pixel C Everything you need to know
Nexus 6P, Nexus 5X and Pixel C Everything you need to know
Nexus 6P, Nexus 5X and Pixel C Everything you need to know
Here is one important question Android developers ask while making apps: “How can I do ________ in Android?”
The following are versions of this question that we came across recently:
This course is a collection of such questions and their answers.
By the end of this course you will have mastered the ability to implement new Android features by reading a blog or article — this is a critical skill possessed by professional Android developers. As a result, you will also be able to use several User Interface components — like Toggle Buttons, Menus, Grid View and many more — that are central to making functional and delightful Android apps.
Start Free Course “How to create in Android”
To support the growing number of developers who are building richer apps and games on Google Play, we are increasing theAPK file size limit to 100MB from 50MB. This means developers can publish APKs up to 100MB in size, and users will see a warning only when the app exceeds the 100MB quota and makes use of Expansion Files. The default update setting for users will continue to be to auto-updating apps over Wi-Fi only, enabling users to access higher quality apps and games while conserving their data usage.
Even though you can make your app bigger, it doesn’t always mean you should. Remember to keep in mind the following factors:
In this quick tip, we take a brief look at the popular Android image library, Picasso. It’s a simple and practical library created and maintained by Square. It is great for working with images in your Android projects.

Working with Android image library Picasso – AndroidCodeGeeks.com
Picasso is an image library for Android. It’s created and maintained by Square, and caters to image loading and processing. It simplifies the process of displaying images from external locations. In many cases only a few lines of code is required to implement this neat library.
Picasso shines for displaying remote images. The library handles every stage of the process, from the initial HTTP request to the caching of the image. This can be quite verbose when writing code to perform these actions yourself. In this quick tip, we look at a few common use cases.
Start by downloading the JAR file from Picasso’s website. Installing is done the usual manner. If you need help with this step, then take a look at this tutorial by Shane Condor and Lauren Darcey.
If you’re using Android Studio, then you can add
compile 'com.squareup.picasso:picasso:2.3.3'
to the build.gradle file in the dependency section.
Create a new project in your IDE of choice. Make sure to select a blank Activity if you’re using Android Studio.
Open the layout file for the main Activity. We need to add an ImageView to the layout. It doesn’t need to be fancy. The following code snippet shows you what I mean.
<ImageView
android:layout_width="wrap_content"
android:layout_height="wrap_content"
android:id="@+id/imageView"
android:layout_alignParentTop="true"
android:layout_centerHorizontal="true" />
Navigate to the main Activity file. Add the following code block to the onCreate method.
ImageView imageView = (ImageView) findViewById(R.id.imageView);
Picasso.with(this)
.load("https://cms-assets.tutsplus.com/uploads/users/21/posts/19431/featured_image/CodeFeature.jpg")
.into(imageView);
In the first line, we get a reference to the ImageView instance in the layout file. We then load an image into the image view using the Picasso library. We first specify the context by calling with and passing in the context. We then call the load method and supply it with the location of the image, a URL in this case. Finally, we tell Picasso where it should display the image when it’s fetched by calling into and pass in the imageView object.
Your IDE will ask you to import the Picasso library. However, to do this manually add the following import statement at the top of the Activity class.
import com.squareup.picasso.Picasso;For Picasso to do its work, make sure to add <uses-permission android:name="android.permission.INTERNET" /> to your project’s manifest.
That’s pretty much it. If you build and run the application, you should see the image load on the screen.
Picasso has much more tricks up its sleeve. In the following example, we use Picasso to fetch a remote image and resize it before displaying it in an image view.
Picasso.with(this)
.load(https://cms-assets.tutsplus.com/uploads/users/21/posts/19431/featured_image/CodeFeature.jpg)
.resize(100, 100)
.into(imageView)
Picasso also supports transformations, such as rotation. In the next code snippet, we fetch a remote image and rotate it 180 degrees before displaying it in an image view.
Picasso.with(this)
.load("https://cms-assets.tutsplus.com/uploads/users/21/posts/19431/featured_image/CodeFeature.jpg")
.rotate(180)
.into(imageView);
If your application relies on remote assets, then it’s important to add a fallback in the form of a placeholder image. The placeholder image is shown immediately and replaced by the remote image when Picasso has finished fetching it.
Picasso.with(this)
.load(https://cms-assets.tutsplus.com/uploads/users/21/posts/19431/featured_image/CodeFeature.jpg)
.placeholder(R.drawable.image_name)
.into(imageView);
Picasso supports two types of placeholder images. We already saw how theplaceholder method works, but there’s also an error method that accepts a placeholder image. Picasso will try to download the remote image three times and display the error placeholder image if it was unable to fetch the remote asset.
Picasso.with(this)
.load(https://cms-assets.tutsplus.com/uploads/users/21/posts/19431/featured_image/CodeFeature.jpg)
.error(R.drawable.image_name)
.into(imageView);
Note that you can combine the placeholder and error methods as shown in the following code block.
Picasso.with(this)
.load(https://cms-assets.tutsplus.com/uploads/users/21/posts/19431/featured_image/CodeFeature.jpg)
.placeholder(R.drawable.image_name_default)
.error(R.drawable.image_name_error)
.into(imageView);
With Picasso being so simple to use, it’s definitely worth thirty minutes of your time. If you’re creating an app that frequently loads images, then Picasso could well make your life that little bit simpler.
The Google Maps Android API can serve a static image as a ‘lite mode’ map.
A lite mode map is a bitmap image of a map at a specified location and zoom level. Lite mode supports all of the map types (normal, hybrid, satellite, terrain) and a subset of the functionality supplied by the full API. Lite mode is useful when you want to provide a number of maps in a stream, or a map that is too small to support meaningful interaction.
Users viewing the map cannot zoom or pan the map. Icons on the map give users access to viewing the map in the Google Maps mobile app and requesting directions.
Find Google Maps Android API Lite Mode Example on GitHub
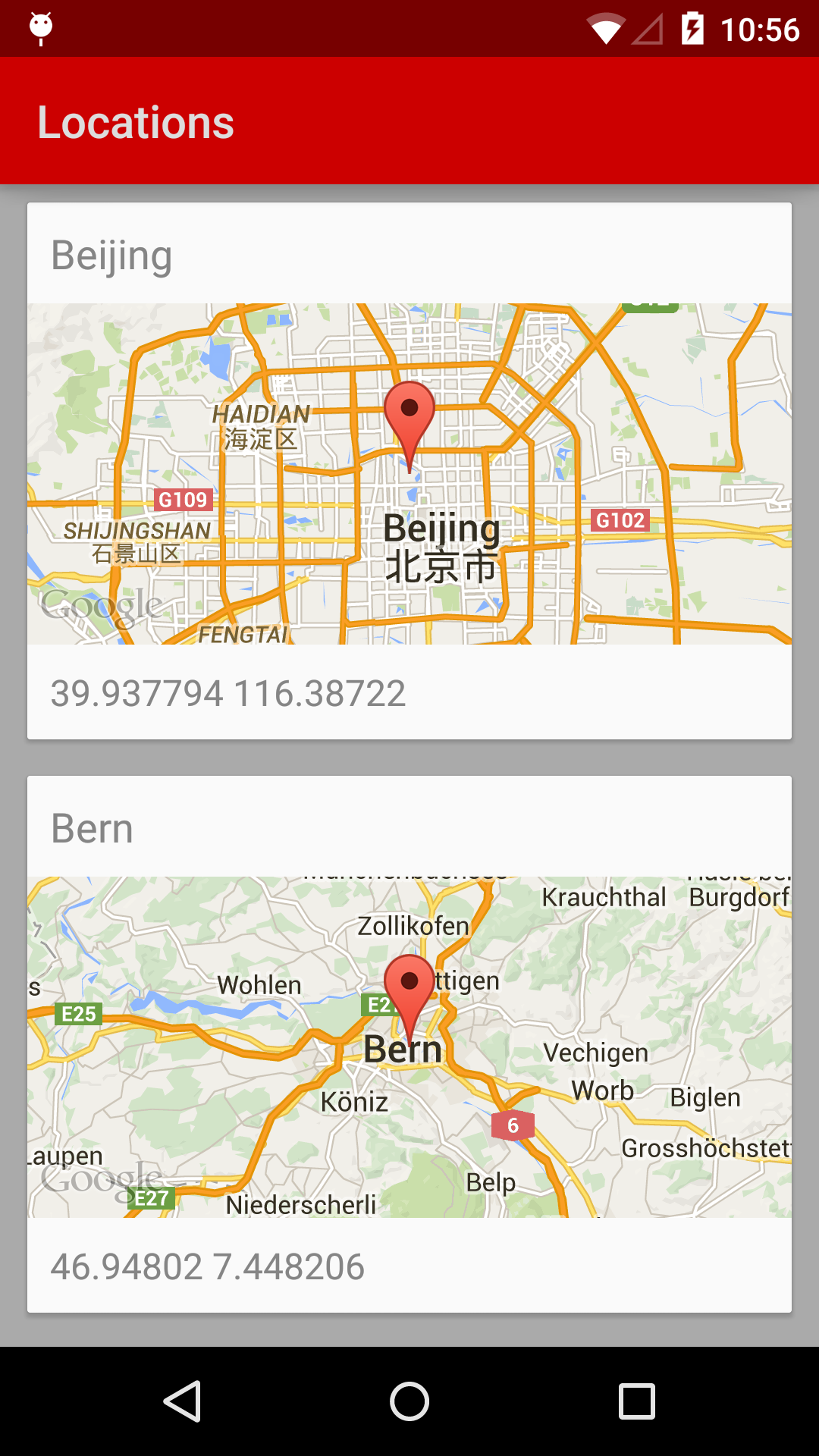
Google Maps API “Lite Mode”
